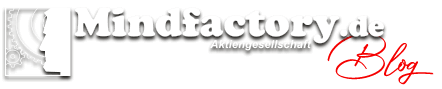Lästiges Tastaturhämmern, ein Rauschen im Hintergrund oder ein zu leiser Ton – es gibt viele Faktoren, die im Chat mit Freunden oder beim Livestreamen stören. Doch das muss nicht so sein. Denn bereits mit einfachen Mitteln und ein paar kostenlosen Tools könnt Ihr die Qualität Eurer Audioübertragung verbessern. In unserem Guide für Mikrofon-Tuning zeigen wir Euch, wie Ihr Euer Mikrofon richtig einstellt und lästigen Nebengeräuschen den Kampf ansagt.
Inhalt
Mikrofon-Tuning: die Basics
Bevor wir uns der Feineinstellung via Software widmen, möchten wir auf die Platzierung des Mikrofons eingehen. Viele User begehen den Fehler, das Mikrofon zu nahe an ihrem Mund zu platzieren. Dabei ist es egal, ob Ihr mit einem Headset oder mit einem Standgerät arbeitet, eine falsche Positionierung fördert das Auftreten von Nebengeräuschen. Um Pop- und Atemgeräusche möglichst zu vermeiden, solltet Ihr niemals direkt in das Mikrofon sprechen. Wenn Ihr hingegen leicht am Mikrofon vorbeizielt, verringert Ihr die Intensität zischender Konsonanten wie „Z“ und „S“, aber auch das Ploppen bei Lauten mit „P“ und „B“ wird abgeschwächt. Der optimale Abstand zwischen Mund und Mikrofon beträgt je nach Gerät zwischen 5 und 20 cm.
Seid Ihr Euch unsicher, ob Euer Mikrofon wirklich eines Tunings bedarf oder nicht, führt einfach einen Schnelltest durch. Dazu begebt Ihr Euch in die übliche Umgebung, von der aus Ihr am häufigsten mit Freunden chattet. Platziert Euer Mikrofon in gewohnter Weise und gebt bei Windows® in das Suchfeld der Taskleiste „Sprachrekorder“ ein. Daraufhin erscheint ein Fenster mit Mikrofon-Button.
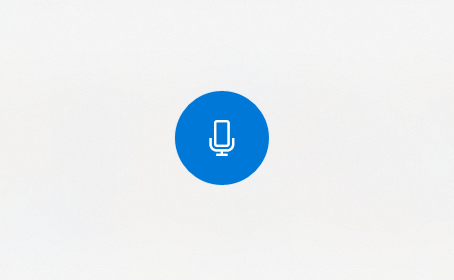
Drückt auf den Button und sprecht wie sonst auch in Euer Mikrofon. Tippt ruhig nebenbei auf Eure Tastatur, um zu ermitteln, ob die Anschläge deutlich wahrnehmbar sind. Im Anschluss hört Ihr Euch die Aufzeichnung selbst an. In den meisten Fällen werdet Ihr feststellen, dass zahlreiche Nebengeräusche zu vernehmen sind. Das Hämmern auf der Tastatur klingt ziemlich hölzern und störend, ein komischer Hall durchzieht Eure Aufnahme, das Rauschen der PC-Lüftung lässt an das Starten eines Flugzeugs erinnern und die eigene Atmung gleicht mehr dem Schnaufen eines Rhinozeros als einem Menschen. Das ist vielleicht etwas übertrieben, aber Ihr werdet zugeben, dass die Audioqualität durchaus verbesserungswürdig ist. In den folgenden Kapiteln erläutern wir Euch, mit welchen einfachen Mitteln Ihr das Rauschen unterdrückt und Nebengeräusche eliminiert. Denn egal, ob Ihr mit Freunden chattet, einen eigenen Livestream produziert oder einen Podcast führt – Euer Gegenüber möchte Euch möglichst klar hören.
Mikrofon richtig konfigurieren
In diesem Beitrag zeigen wir Euch einfache Methoden zur Justierung des Mikrofons. Dabei beschränken wir uns auf Tools, die allen Usern kostenlos zur Verfügung stehen. Wir beginnen mit den Basics und arbeiten uns langsam in die Feineinstellungen vor. Denn nicht jeder User muss zwangsläufig sein Mikrofon bis ins kleinste Detail abstimmen, wenn geringe Nebengeräusche das Chatten mit Freunden nur marginal stören. Anders sieht es bei Gamern, Streamern und YouTubern aus, deren Audioqualität einen starken Einfluss auf den Erfolg im kompetitiven Gameplay oder auf die Zufriedenheit der Community hat. Für diese Zielgruppe ist eine gute Optimierung des Mikrofons essenziell.
Mikrofon via Windows® anpassen
Ein erster Schritt, um den Klang zu verbessern, sind die Windows®-Einstellungen. Eine blecherne Stimme resultiert nicht selten aus einer zu geringen Abtastrate. Überprüft die Settings über die Geräteeigenschaften. Öffnet dazu das Menü „Soundeinstellungen“ und wählt unter „Eingabe“ das zu verwendende Mikrofon aus.
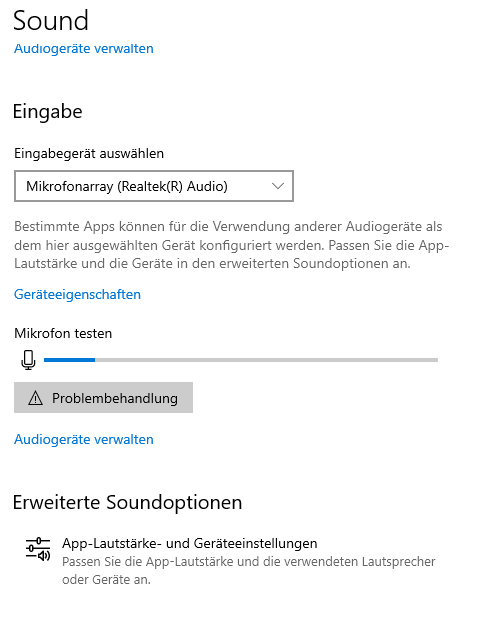
Mit Klick auf „Geräteeigenschaften“ und dann auf „zusätzliche Geräteeigenschaften“ gelangt Ihr in das gewünschte Menü. Dort sucht Ihr den Reiter „Erweitert“ aus.
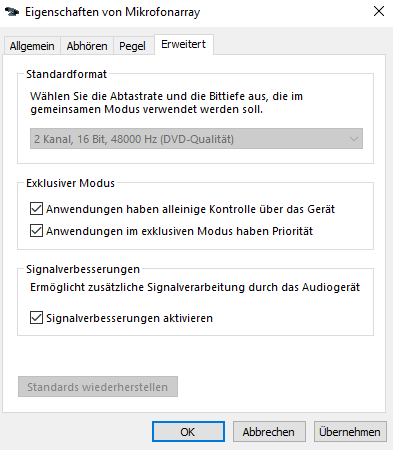
Unter „Standardformat“ seht Ihr den vordefinierten Kanal, die Bit-Tiefe und die Abtastrate. Sollte Euer Mikrofon auf 16 Bit und 8 000 Hz eingestellt sein, wechselt zu 16 Bit und 48 000 Hz. Das entspricht der Audioqualität einer DVD und verbessert den Klang um einiges.
Mikrofon zu leise? So erhöht Ihr die Lautstärke.
Der manuelle Lautstärkeregler am Mikrofon ist bereits auf Anschlag hochgestellt und trotzdem hören Euch Eure Freunde kaum? Dann könnte es an dem voreingestellten Pegel unter Windows® liegen. Ihr findet ihn ebenfalls in den Mikrofon-Eigenschaften unter dem Reiter „Pegel“.
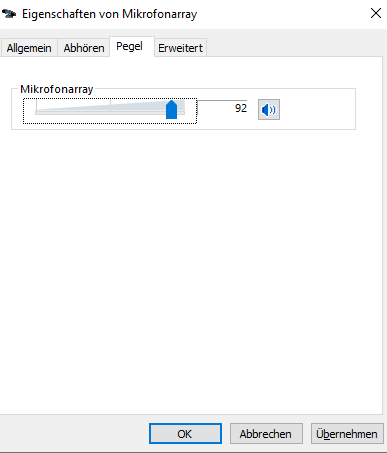
Justiert die Lautstärke mithilfe des Reglers auf das gewünschte Maß und Eure Mitspieler werden Euch wesentlich besser verstehen. Wenn das nicht hilft, ist eventuell die Mikrofonempfindlichkeit Eures Chatprogramms falsch konfiguriert. Zu den beliebtesten Chatdiensten unter Gamern gehört Discord. Dort findet Ihr unter „Einstellungen“ die Option „Sprach- und Videochat“. Stellt die Eingabelautstärke hoch und führt den sich darunter befindlichen Mikrofontest durch. Die Balken unter „Mikrofontest“ und „Mikrofonempfindlichkeit“ sollten jetzt im grünen Bereich sein, wodurch vermittelt wird, dass Eure Stimme gut hörbar ist.
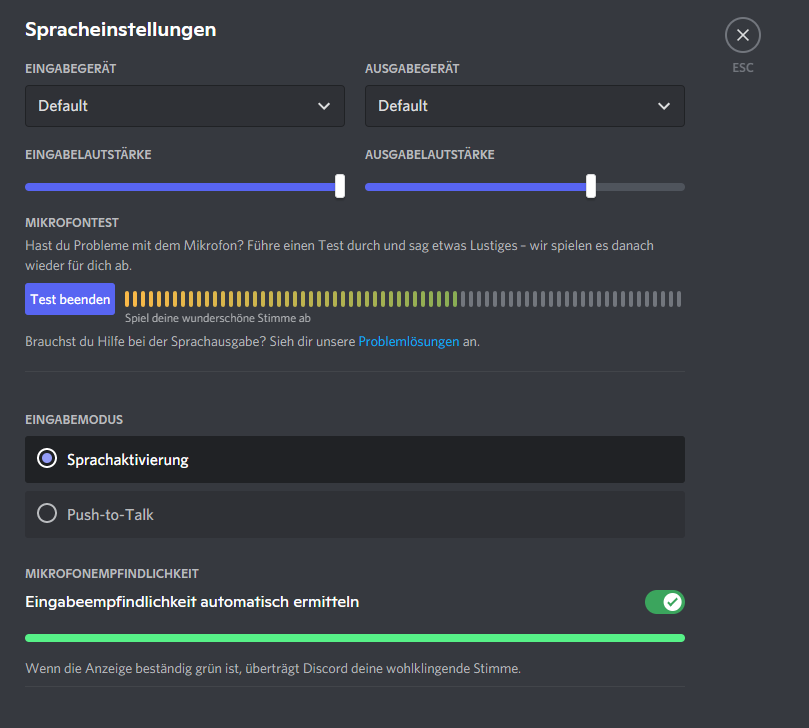
Die Feinjustierung des Mikrofons
In diesem Kapitel sagen wir lästigen Störquellen den Kampf an. Um das zu erreichen, stehen uns einige Tools zur Verfügung, mit denen wir Hintergrundgeräusche eliminieren, das Rauschen entfernen und den Nahbesprechungseffekt in einen wohligen Klang umwandeln. Das Ganze bewerkstelligen wir mithilfe von VST-Plug-ins und Voicemeeter. Dabei ist unsere Konfiguration so ausgelegt, dass Eure Stimme in allen Chatdiensten gleichbleibend gut zu hören ist – selbst im Livestream.
Um Nebengeräusche gezielt herauszufiltern, kommen sogenannte VST-Plug-ins zum Einsatz. Dabei handelt es sich um Visual-Studio-Technology, die zur Erweiterung eines Musikprogramms oder virtuellen Mischpults wie Voicemeeter dient. Das Spektrum an Plug-ins ist nahezu unendlich. Von Instrumenten, über diverse Effekte und Equalizer, bis hin zu Filtern kann mit dem richtigen Plug-in so gut wie jeder Sound nachproduziert oder eben auch eliminiert werden. Eine hervorragende Übersicht mit über 200 kostenlosen VST-Plug-ins findet Ihr bei delamar.de.
Mikrofon für Livestreams und Chatdienste einrichten
Wer nicht ständig an den Einstellungen seines Mikrofons spielen möchte, um sowohl im Livestream als auch im Chat mit Freunden ein gleichbleibendes Ergebnis zu erhalten, benötigt ein zusätzliches Programm, das die Konfigurationen auf mehrere Dienste gleichzeitig überträgt. Ein solches Tool finden wir in Voicemeeter. Hierbei handelt es sich um ein virtuelles Mischpult, das es Euch ermöglicht, verschiedene Audioquellen wie Mikrofone, Skype-Gespräche, Musik, Filmton und Videospielsound miteinander zu verbinden.
Damit Ihr jedoch im Stream wie im Game mit Freunden von einem glasklaren Sound ohne Hintergrundgeräusche profitiert, benötigen wir noch ein paar Plug-ins. Diese spielen wir über Light Host ein. Das kleine Tool ist so unauffällig wie sein Name und dient im Grunde nur als „Container“ zur Einbindung der Plug-ins.
3 Schritte zur Einrichtung von Voicemeeter und Light Host
Bevor wir uns dem Filtern von Störquellen widmen, müssen wir erst einmal Voicemeeter und Light Host auf unser Mikrofon einstellen und die Plug-ins installieren. Das Ganze ist einfach und schnell in 3 Steps erledigt.
Schritt 1: Ladet Euch Voicemeeter herunter und installiert die Software.
Schritt 2: Öffnet das Programm und weist oben links unter „MIC“ Euer Mikrofon zu. Auf der Spur A1 sollte jetzt die Eingabe erkannt werden.
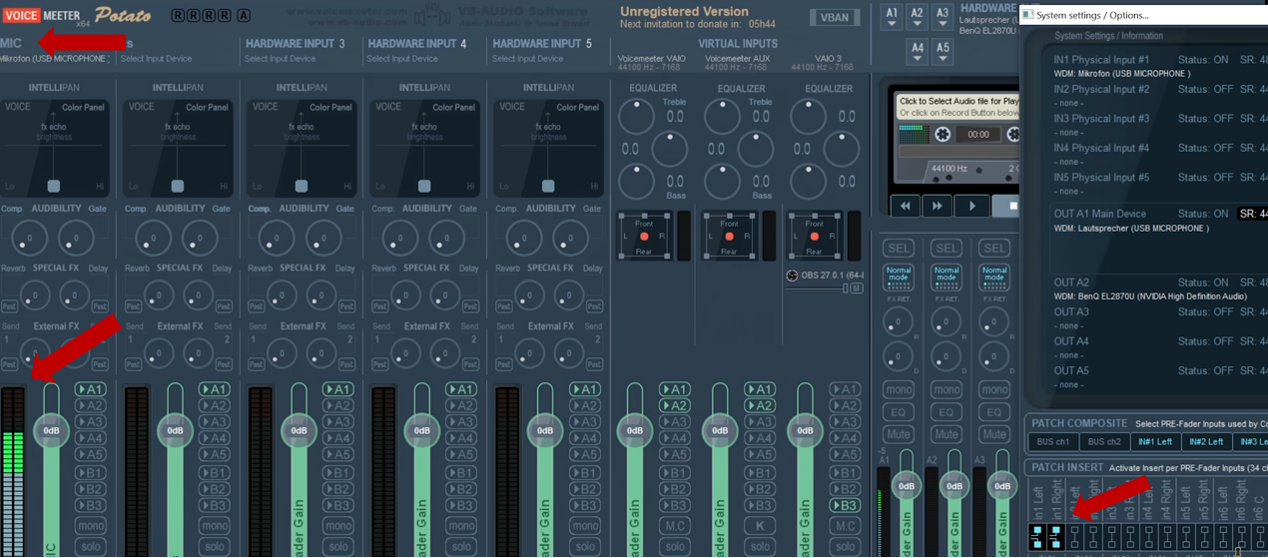
Schritt 3: Um das Audiosignal zu filtern, bevor es ausgegeben wird, müssen wir den Input an Light Host und wieder zurücksenden. Dazu geht Ihr in das Menü oben rechts und wählt „System Setting“. Daraufhin öffnet sich ein weiteres kleines Menüfeld, wo Ihr unten die Einstellungen für „Patch Inserts“ seht. Klickt hier die Felder „in 1 Right“ und „in 1 Justify“ an, um das Signal von Voicemeeter zu Light Host und zurückzuleiten. Die Felder erscheinen nach der Aktivierung in einem strahlenden Türkis. Habt Ihr nicht, wie in unserer Beschreibung angegeben, den ersten Kanal gewählt, sondern den zweiten oder dritten, müsst Ihr bei den Patch Inserts ebenfalls den zweiten oder dritten anklicken.
Damit sind unsere 3 Schritte abgeschlossen und wir können uns den Plug-ins widmen.
Plug-ins über Light Host einspielen
Zur Eliminierung von Störquellen benötigen wir gewisse Plug-ins. Diese stellt uns Light Host bereit. Ladet dafür zuerst Light Host in der Windows®-64-Bit-Version herunter. Entpackt die Zip-Datei und startet das Ausführprogramm (Light Host.exe). Öffnet das Tool, indem Ihr unten in der Taskleiste auf das Symbol klickt. Daraufhin tritt ein kleines Menüfeld in Erscheinung. Wählt dort die Option „Edit Plug-ins“. Im Anschluss ploppt ein weiteres Fenster auf, das die verfügbaren Plug-ins auflistet. Es sollte zu Beginn leer sein, wenn Ihr Light Host noch nicht genutzt habt. Geht unten auf den Button „Options“, um neue Plug-ins auf Light Host zu spielen. Hier scannt Ihr nach aktuellen oder upgedateten VST-Plug-ins, die in Eurem Standardordner gespeichert sind.
Wenn Ihr zuvor noch nicht mit Filtern gearbeitet habt, sind in diesem Ordner noch keine VST-Plug-ins installiert. Empfehlenswert sind die ReaPlugs von Reaper, die Ihr jetzt in dem Euch vorgegebenen Zielpfad hinterlegt. Ist dieser Punkt erledigt, sucht Ihr über Light Host nach den VST-Plug-ins. Werden Euch die verschiedenen ReaPlugs von Reaper angezeigt, ist unsere Aufgabe in Light Host gut vorangeschritten.
Um die Kommunikation zwischen Light Host und Voicemeeter herzustellen, öffnet erneut das Menüfeld von Light Host, indem Ihr auf das Icon in der Taskleiste klickt. Wählt jetzt die Option „Preferences“, woraufhin ein neues Fenster aufgeht. Dort weist Ihr den „Audio device type“ zu. In unserem Fall ist das „ASIO“. Unter „Device“ findet Ihr unser Programm, mit dem wir die Nebengeräusche entfernen wollen, also Voicemeeter Potato. Die Ein- und Ausgaben sind bereits vorkonfiguriert. Allerdings benötigen wir keineswegs alle Kanäle. Deaktiviert deshalb den In- und Output jedes Kanals außer des ersten.
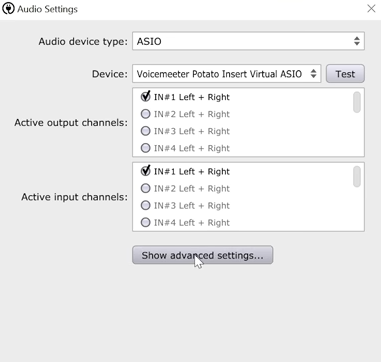
Der Button „Show advanced settings“ führt Euch zu den erweiterten Einstellungen, unter denen Ihr die Optionen „Sample rate“ und „Audio buffer size“ findet. Klingt der Ton sehr blechern, dann setzt die Settings mit Klick auf „reset device“ zurück.
Filter in Voicemeeter nutzen
Nachdem wir die Plug-ins installiert und die Kommunikation zwischen Light Host und Voicemeeter hergestellt haben, bearbeiten wir unsere Tonspur. Das heißt, wir machen uns die verschiedenen Filter von ReaPlugs zunutze und entfernen lästiges Rauschen und störende Hintergrundgeräusche. Im Anschluss optimieren wir unsere Tonspur mit einem Kompressor.
Die Rauschunterdrückung
Um das Rauschen in unserem Ton zu beseitigen, wählen wir zuerst das entsprechende Plug-in. Dazu öffnen wir erneut Light Host, tippen auf die Funktion „Available Plug-ins“ und suchen uns „reafir_standalone“ heraus. Mit Klick auf das Plug-in wird es zu den aktiven Plug-ins gepackt, wo wir mithilfe von „Edit“ das VST-Plug-in in Voicemeeter hinzufügen. Ist das geschehen, öffnet sich in unserem virtuellen Mischpult ein neues Fenster.
Sprechen wir in unser Mikrofon, ist zu sehen, wie die Audiospur unterschiedlich stark ausschlägt. Um das Rauschen im Hintergrund zu eliminieren, müssen wir jedoch kurz still sein. Geht auf das Menü „Mode“ und wählt „Subtract“ aus. Daneben entdeckt Ihr das Feld „Automatically build noise profile“. Aktiviert dieses für ein bis zwei Sekunden, während Ihr komplett leise seid. Deaktiviert das Feld wieder und es erscheint eine neue Spur in unserem Graphen. Diese zeigt die Hintergrundgeräusche bzw. das Rauschen an, das wir unterdrücken möchten.
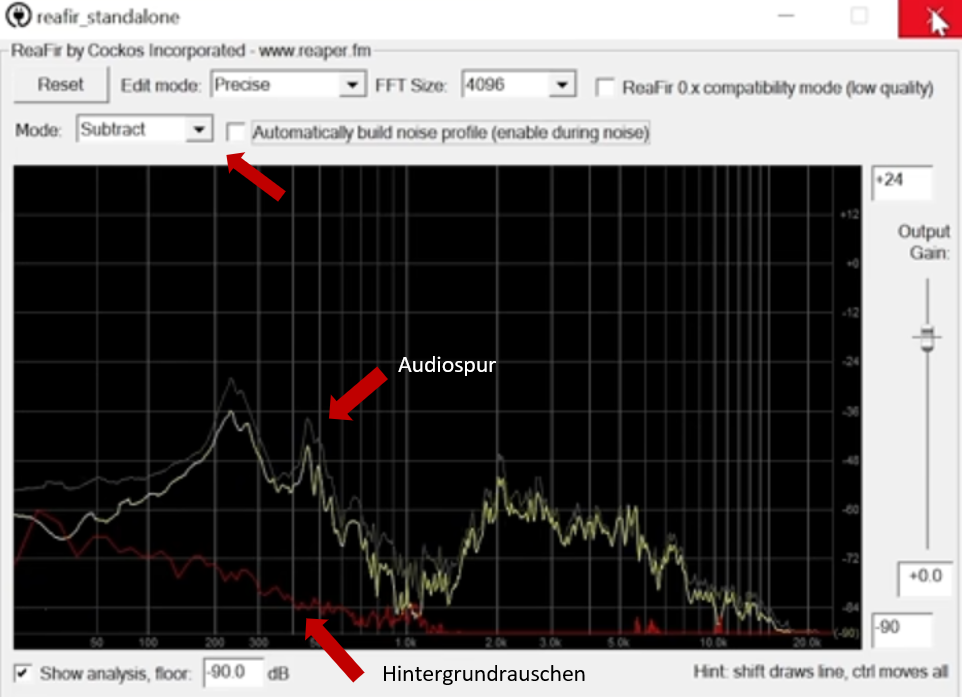
Schließt das Plug-in und überprüft, ob die Rauschunterdrückung gelungen ist. Dazu schaut Ihr lediglich in Voicemeeter auf den ersten Kanal, wo wir das Mikrofon als Eingabesignal hinterlegt haben. Ist dort kein Ausschlag zu sehen, wenn Ihr still seid, funktioniert das Plug-in einwandfrei.
Hintergrundgeräusche ausblenden
Ob im Game mit Freunden oder im Livestream – eine laute Lüftung oder das Hämmern auf der Tastatur können als sehr störend wahrgenommen werden. Immerhin soll die Kommunikation mit Euren Freunden oder der Community im Mittelpunkt stehen und nicht die Hintergrundgeräusche. Um diese herauszufiltern, nutzt Ihr ein Noise-Gate. Das fungiert sozusagen als Türsteher der Tonspur und lässt nur Audiosignale durch, die eine bestimmte Lautstärke besitzen.
Das dafür notwendige Plug-in fügt Ihr in Light Host auf die gleiche Art und Weise hinzu wie bei der Rauschunterdrückung, nur dass Ihr diesmal „reagate-standalone“ aus der Liste wählt. Daraufhin öffnet sich eine neue Oberfläche, auf der Ihr jede Menge Schieberegler entdeckt. Doch die meisten interessieren uns nicht. Widmet Euch dem Bereich ganz links, der als „ReaGate“ bezeichnet ist. Dieser schlägt, wenn Ihr sprecht, mit zwei grünen Balken aus. In der Mitte befindet sich ein Regler. Positioniert ihn so, dass die grünen Balken niemals unter dem Regler verschwinden. Durch diese Einstellungen sorgt Ihr dafür, dass sämtliche Nebengeräusche, die leiser als Eure Stimme sind, nicht auf der Tonspur erscheinen und der Türsteher lediglich Eure Kommentare durchlässt. Ist der Regler zu weit unten, kommen auch ungewollte Geräusche aus dem Hintergrund am Türsteher vorbei. Damit ist das Noise-Gate „gesichert“ und Ihr dürft das Plug-in schließen.
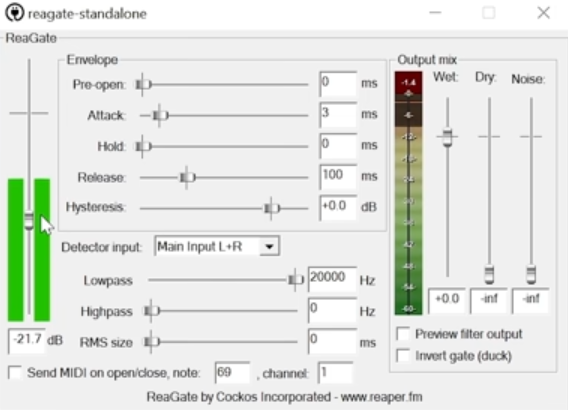
Optimierung der Tonspur
Mit der Rauschunterdrückung und dem Noise-Gate haben wir bereits zwei wichtige Aspekte abgehandelt. Punkt 3 unserer Agenda ist die Optimierung der Audiospur mithilfe eines Kompressors. Vereinfacht ausgedrückt, dient er dazu, leise und laute Elemente in Balance zu halten. Eine Übersteuerung, wie sie bei lauter Stimmlage auftreten kann, drosselt der Kompressor auf ein vorher festgelegtes Maß. Dadurch erhaltet Ihr eine gleichbleibende, für den Zuhörer angenehme Lautstärke.
Das dafür notwendige Plug-in „reacomp-standalone“ fügt Ihr wie gewohnt in Light Host hinzu. Die Benutzeroberfläche des Kompressors ähnelt dem Noise-Gate. Auf der linken Seite seht Ihr unsere zwei bekannten grünen Balken und rechts den „Output mix“. Wichtig sind im Grunde nur zwei Elemente: die „Ratio“ und der „Treshold“. Mit der „Ratio“ bestimmt Ihr das Verhältnis, in dem der Kompressor arbeiten soll. Stellt dieses auf einen Wert zwischen 2 und 4.
Der Treshold links fungiert wie das Noise-Gate und gibt folglich an, ab wann der Kompressor mit seiner Arbeit beginnt. Schiebt rechts unter „Output mix“ den Regler für „Wet“ nach oben. Dadurch erhöht sich die Lautstärke, was sich im ersten Kanal bei Voicemeeter deutlich abzeichnen dürfte, indem das Audiosignal verstärkt in den roten Bereich ausschlägt. Regelt jetzt den Schieber des „Tresholds“ so weit nach unten, dass Ihr mit den grünen Balken die obersten Ausschläge abdeckt. Das führt dazu, dass der Kompressor gegensteuert. Optisch erkennt Ihr den Vorgang an der roten Anzeige links neben dem „Output mix“. Der Kompressor darf immer nur leicht in Anspruch genommen werden, da ansonsten Eure Stimme verfälscht wird. Der Kompressor ist perfekt eingestellt, wenn in Voicemeeter die Ausschläge in Kanal 1 knapp den roten Abschnitt erreichen und der Kompressor nur wenig gegensteuern muss.
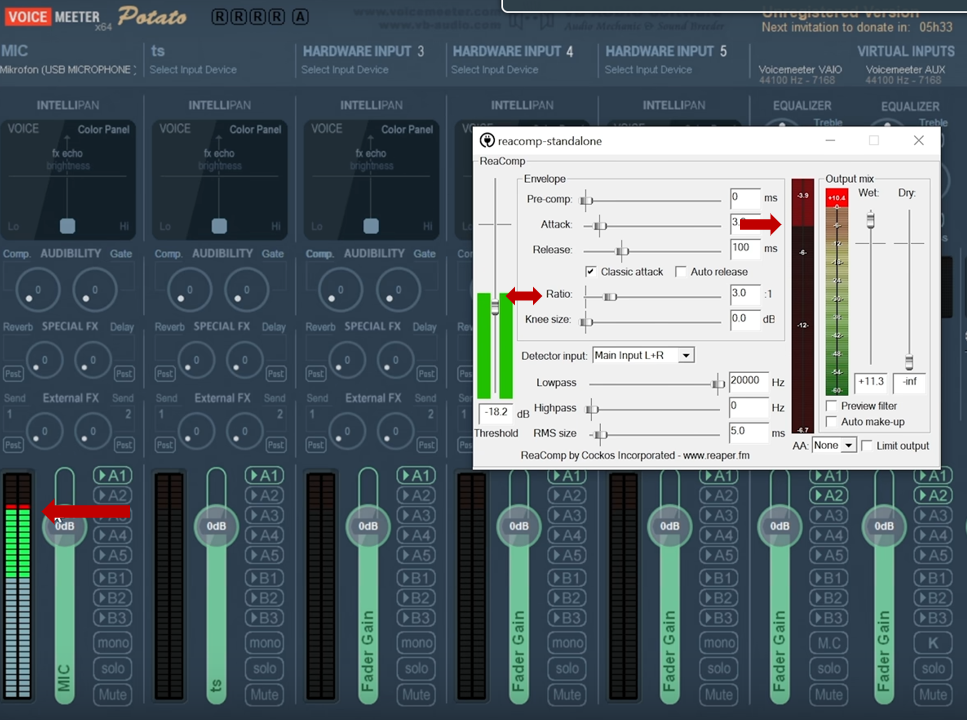
Als letzten Test zur Kompressoreinstellung könnt Ihr einfach mal kurz und laut ins Mikrofon brüllen. Sprengen die zwei Balken in Kanal 1 nicht die oberste Grenze des roten Bereichs, ist der Kompressor ideal für Eure Bedürfnisse eingerichtet.
Mikrofoneinstellungen auf verschiedene Dienste anwenden
Schlussendlich gibt es noch einen wichtigen Punkt zu klären, nämlich wie Ihr Euer perfekt eingestelltes Mikrofon im Livestream, in Teamspeak und in Discord nutzt. Dafür dienen die virtuellen Ausgänge in Voicemeeter. Aktiviert die Outputs B1 und B3. Dadurch könnt Ihr ein Ausgangssignal beispielsweise für Liveübertragungen verwenden und das andere für Teamspeak bzw. Discord einsetzen. Zur Einbindung der virtuellen Ausgänge öffnet Ihr die Einstellungen in Teamspeak und wechselt zu den „Aufnahmeoptionen“. Dort wählt Ihr unter „Aufnahmegerät“ Euren Voicemeeter-B3-Output, um die Mikrofoneinstellungen in Teamspeak zu übernehmen.
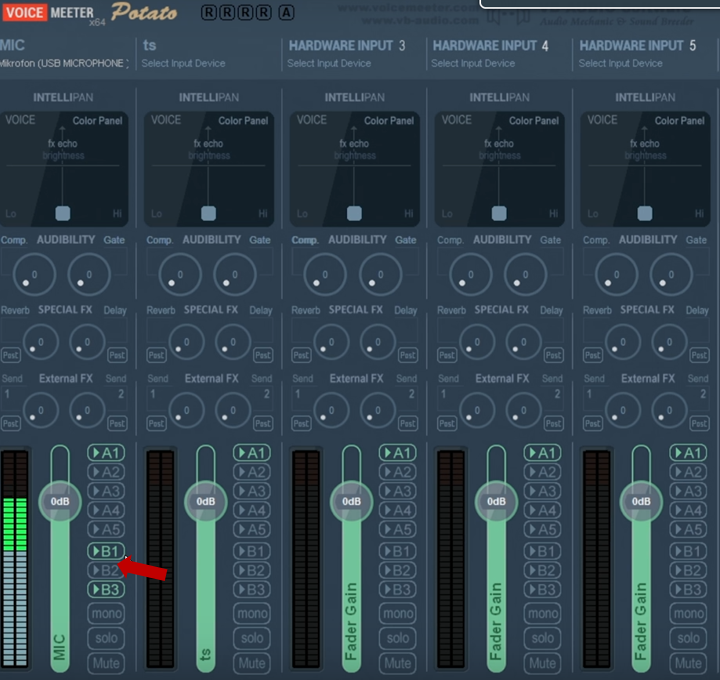
Natürlich steht Euch nicht nur ein Kanal zur Verfügung. Wer für jede Anwendung spezielle Mikrofon-Settings präferiert, bedient sich der anderen vier Kanäle, die Ihr im Übrigen auch umbenennen könnt, um mit einem Blick den Kanal einem Tool zuzuordnen. Unser Mikrofon-Tuning ist mit diesem letzten Schritt abgeschlossen. Insgesamt benötigt Ihr für alle behandelten Settings um die 15 Minuten, sodass sich die Konfiguration im Grunde für alle lohnt, die regelmäßig mit Freunden chatten, selber Livestreams produzieren oder einfach beim Videocall auf störende Hintergrundgeräusche verzichten wollen.
Ein kleiner Tipp am Rande: Die VST-Plug-ins von Reaper sind selbstverständlich nicht auf Voicemeeter beschränkt. Sie funktionieren genauso gut über OBS oder andere Plattformen.
Mikrofon- und Headset-Empfehlungen für Chatdienste und Streams
Nicht immer lässt sich eine schlechte Audioqualität mit den falschen Mikrofon-Settings begründen. Manchmal ist das Mikrofon selbst einfach veraltet und nicht mehr mit aktuellen Tools kompatibel oder ein Wackelkontakt entpuppt sich als Störenfried. In diesen Fällen muss meist schnell für Ersatz gesorgt werden. Damit Ihr nicht im Dschungel der Headsets und Mikrofone verloren geht, möchten wir Euch abschließend ein paar gute Modelle kurz vorstellen.
HyperX Cloud Alpha Pro

Das Gaming-Headset von HyperX deckt eine große Mikrofonfrequenz von 50 bis 18 000 Hz ab und besitzt eine Mikrofonempfindlichkeit von –43 dB. Dank der aktiven Geräuschunterdrückung startet Ihr von Beginn an mit einer überzeugenden Audioqualität. Der 7.1-Surround-Sound erreicht Euch über die gepolsterten Ohrmuscheln, die ein besonders komfortables Tragegefühl sicherstellen. Verstaut in dem mitgelieferten Reiseetui, avanciert das Gaming-Headset zum treuen Begleiter – sowohl beruflich als auch privat.
Sharkoon SKILLER SGH2 2.0

Wer nach einer günstigen Alternative zum HyperX-Modell sucht, ist mit dem SKILLER-2.0-Headset von Sharkoon gut beraten. Das Mikrofon besitzt eine omnidirektionale Ausrichtung und erreicht eine Mikrofonfrequenz von 10 bis 10 000 Hz. Die ohrumschließenden Kopfhörer sind mit stylishen LEDs versehen, die in einem kräftigen Blauton erstrahlen und dank 50-mm-Treiber für einen satten Sound mit wuchtigen Bässen sorgen.
Logitech® G933 Artemis Spectrum

Das kabellose Headset von Logitech® gehört nicht zu den Schnäppchen. Dafür wartet es mit einem erstklassigen Dolby-Surround-Sound auf, der im wahrsten Sinne des Wortes zu fühlen ist. Die Mikrofonfrequenz deckt einen Bereich von 100 bis 20 000 Hz ab und stellt dadurch eine glasklare Kommunikation sicher. Drei zusätzliche G-Tasten dienen als Schnellzugriff für vorher programmierte Makros, sodass Ihr mit nur einem Knopfdruck von den individuellen Settings für einen Voice-Chat in den Gaming-Modus wechselt. Abgerundet wird das Gesamtpaket durch futuristisch anmutende RGB-LEDs, die sich um die Ohrmuscheln reihen und in bis zu 16,8 Millionen Farben erstrahlen.
Elgato WAVE:3

Das Kondensatorstandmikrofon mit Nierencharakteristik von Elgato ist die perfekte Alternative für Streamer, die besonders viel Wert auf hohe Qualität legen. Mit einer Mikrofonfrequenz von 70 bis 20 000 Hz und einer Bitrate von 24 Bit erhaltet Ihr die ideale Basis für professionelle Audioaufnahmen. Der mehrschichtige Geräuschfilter reduziert Plosivlaute bereits bei ihrer Entstehung. Zur Maximierung des Schutzes ist ein separater Pop-Filter erhältlich. Die Premium-Kondensatorkapsel erkennt selbst die feinsten Nuancen Eurer Stimme, sodass Ihr in Podcasts und Streams von einer lebendigen Audioaufnahme profitiert. Um eine Übersteuerung zu vermeiden, ist das Elgato WAVE:3 mit dem Clipguard ausgestattet, der Ausschläge in der Tonspur auf einen zweiten leiseren Signalweg umleitet. Bereichert wird die umfangreiche Ausstattung des Kondensatormikrofons durch die Wave-Link-Software, mit der Ihr die ultimative Kontrolle über Euren Content erhaltet.
Glaskarer Sound, perfekter Content und störungsfreie Videochats dank Mikrofon-Tuning
Der professionelle Eindruck ist das A und O in vielen Branchen. Dabei soll das souveräne Auftreten nicht nur im direkten Kontakt mit Kunden gewahrt bleiben, sondern auch per Remote-Verbindung oder über den Livestream. Mit unseren Tipps zum Mikrofon-Tuning sagt Ihr klackernden Tastaturen, lästigem Lüfterrauschen und ungewollten Hintergrundgeräuschen den Kampf an. Mit nur wenigen Einstellungen über Voicemeeter und den passenden VST-Plug-ins haltet Ihr die Audiospur störungsfrei, sodass Eure Stimme glasklar zu vernehmen ist. Wer lediglich ein paar Einstellungen optimieren möchte und keine lupenreine Audioübertragung benötigt, kann mit ein paar Handgriffen über die Windows®-Settings oder in den Einstellungen der jeweiligen Software bzw. des Games das Mikrofon an die eigenen Bedürfnisse anpassen. Selbst eine Rauschunterdrückung ist in vielen Chatdiensten bereits integriert, sodass die meisten Störquellen bei Aktivierung des Features eliminiert werden.
Selten ist es möglich, mit einfachen Mitteln eine so große Wirkung zu erzielen. Daher empfehlen wir jedem, der regelmäßig mit Freunden in den kompetitiven Kampf zieht, mit Kunden per Videocall referiert oder seinen eigenen Livestream produziert, sich dem Mikrofon-Tuning zu widmen. Es lohnt sich!