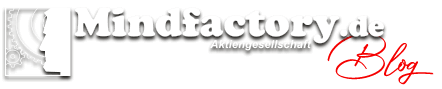Wer viel am Rechner arbeitet, weiß die Vorteile mehrerer Monitore zu schätzen. Während auf einem getippt wird, dient der andere der Recherche. Die Arbeit ist deutlich angenehmer und produktiver. Das lästige Hin- und Herwechseln zwischen den verschiedenen geöffneten Fenstern und Programmen fällt weg. Je mehr Bildschirmfläche zur Verfügung steht, desto mehr Inhalte kannst Du Dir gleichzeitig anzeigen lassen. Und das Beste: einen erweiterten Bildschirm einzurichten, ist in der Regel denkbar einfach.
An einen Laptop kann problemlos ein weiterer Bildschirm angeschlossen werden und schon hat man zwei Monitore vor sich – den integrierten und den separat verbundenen. Wie aber funktioniert das bei PCs? Hier müssen nämlich zwei separate Bildschirme via Kabel mit der Grafikkarte verbunden werden.
Zwei oder mehr Monitore am PC nutzen
Bevor Du einen weiteren Monitor an Deinen PC anschließt, überprüfe, ob es rechner- bzw. grafikkartenseitig einen zweiten Anschluss gibt. Die meisten verfügen über zwei. Diese Vielfalt dient dazu, verschiedene Arten von Bildschirmen anschließen zu können. Die Grafikkarte kann an jedem der Ausgänge einen separaten Monitor betreiben, um zeitgleich unterschiedliche Inhalte darzustellen.
Um zwei, drei oder sogar noch mehr Monitore an eine Grafikkarte anzuschließen, muss die entsprechende Anzahl an Anschlüssen zur Verfügung stehen. Zu den größten Grafikkarten-Herstellern zählen NVIDIA® und AMD Radeon™. Die neuesten Modelle beider unterstützen drei bis sechs Monitore über verschiedene Anschlüsse.
Zuletzt fehlen noch die passenden Kabel. Kontrolliere, welche Anschlussarten sowohl der neue Monitor als auch die Grafikkarte haben. Denn: Passen Kabel und Anschluss nicht zusammen, nützt der beste Monitor nichts. Die einzelnen Anschlüsse sind leicht zu erkennen. Sie sehen unterschiedlich aus. Standard früher war VGA. Dieser analoge Anschluss wurde mittlerweile von den leitungsstärkeren digitalen und damit verlustfreien Typen DisplayPort und HDMI abgelöst. Die genauen Typen von DisplayPort (1.1 bis 2.0) und HDMI (1.4, 2.0, 2.1) entnimmst Du den Spezifikationen Deines Rechners. Grundsätzlich gilt immer: Beachte die Anzahl der Grafikkarten-Anschlüsse sowie deren Kompatibilität mit den vorhandenen Monitoren.
Mehrere Bildschirme am Laptop
Wenn Du am Laptop zwei oder mehr weitere Monitore nutzen möchtest, benötigst Du einen Splitter, um die Steckplatzmöglichkeiten entsprechend zu erweitern. Denn: Nicht selten ist nur ein passender Anschluss verfügbar. Mithilfe eines Splitters machst Du aus einem Kabeleingang mehrere. Er wird via Kabel mit dem Laptop verbunden und verfügt über mehrere Buchsen, an die die Monitore angeschlossen werden.
Folgende Splitter gibt es:
| • DisplayPort-Splitter | • HDMI-Splitter | • USB-C-Dongle |
| • DVI-Splitter | DVI-zu-HDMI-Splitter |
Die richtige Einstellung für die Nutzung mehrerer Monitore
Sind alle Monitore, die Du verwenden möchtest, über ein kompatibles Kabel mit dem PC bzw. der Grafikkarte verbunden, fehlt nur noch ein Schritt: Du musst in den Anzeigeeinstellungen den richtigen Anzeigemodus auswählen.
Der einfachste Modus ist das Duplizieren bzw. die Mirror-Option. Der Hauptbildschirm wird identisch auf den weiteren Monitoren angezeigt.
Die am häufigsten verwendete Option ist der Erweitern/Extended-Modus. Hier verteilen sich auf die weiteren Bildschirme jeweils eigene Desktops. Das heißt: Du kannst die Programme und Fenster nach Belieben auf die verschiedenen Monitore aufteilen.
Nicht zu vergessen: die Ergonomie
Wer mit mehreren Monitoren arbeitet, sollte darauf achten, dass alle Monitore auf der richtigen Höhe und in korrektem Abstand zu den Augen stehen.
Die optimale Distanz zwischen Bildschirm und Auge hängt von der Größe des Monitors ab:
| • 15 Zoll: mind. 50 cm | • 19 Zoll: mind. 70 cm | • 24 Zoll: mind. 80–100 cm |
Die Höhe des Bildschirmes sollte so eingestellt sein, dass Du, ohne Deinen Kopf anheben zu müssen, über den oberen Rand hinwegschauen kannst.